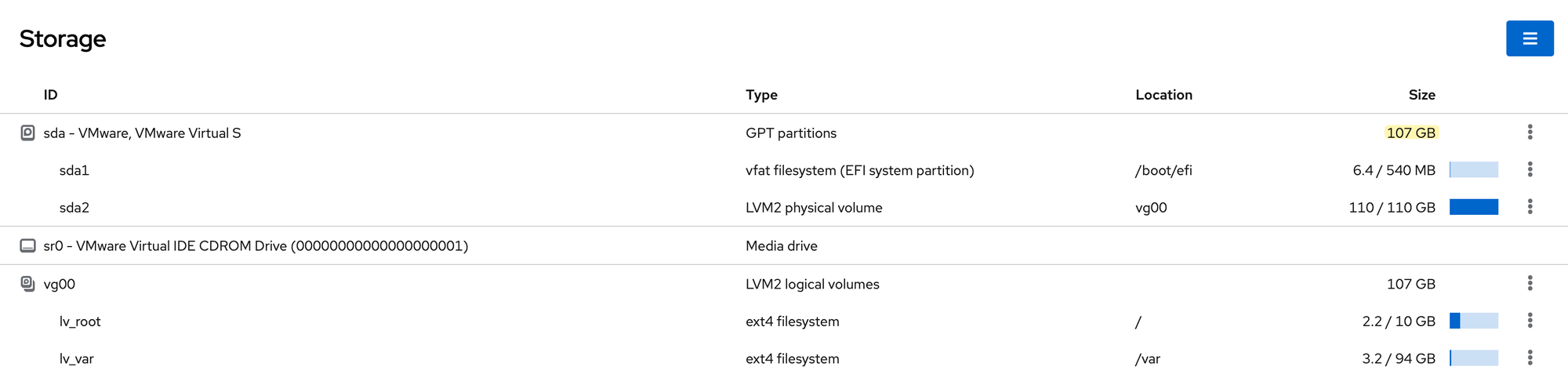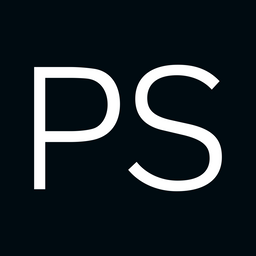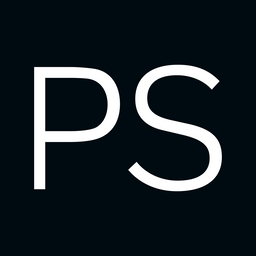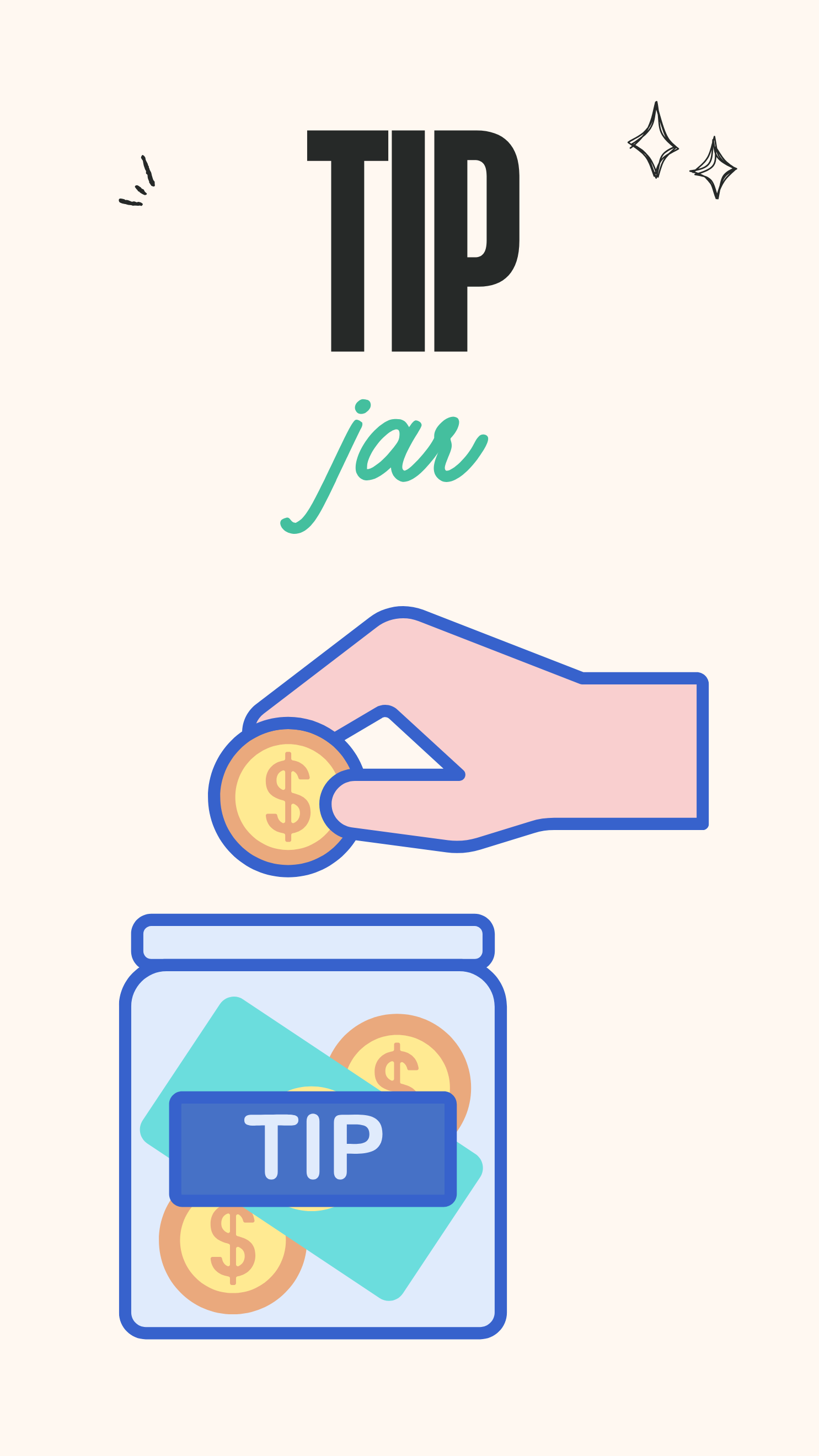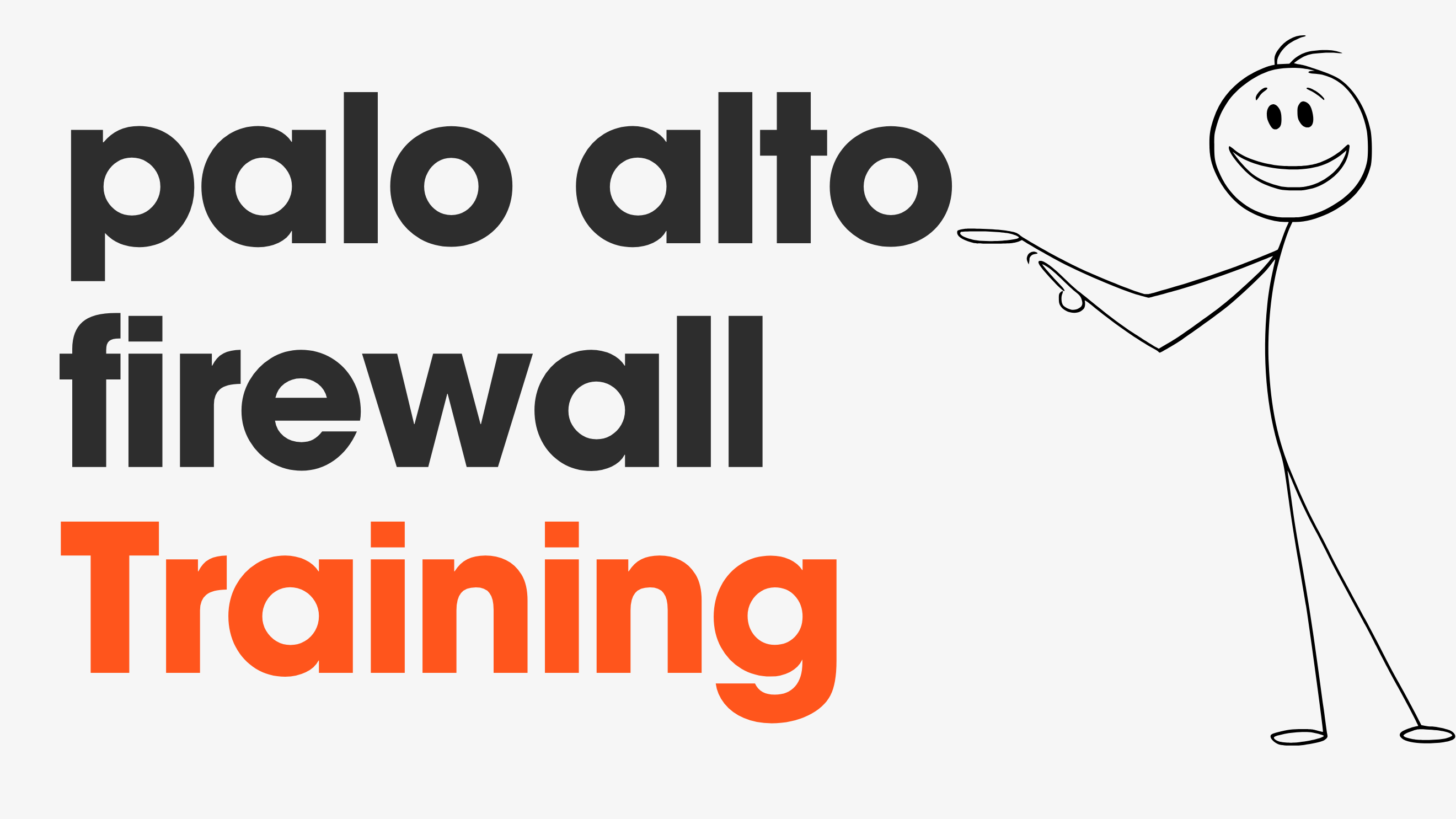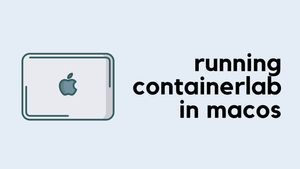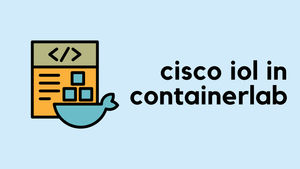I first came across this on LinkedIn that Cisco is introducing a free tier of their Cisco CML platform (starting from version 2.8). My initial reaction was, 'Cisco giving something away for free? That can't be true!' But it turns out, it is. I couldn't wait to try it. I believe it’s limited to five nodes, but I’ll take it. The free tier also doesn't come with NXOS, FTD or SD-WAN images, it only comes with IOL nodes, ASA and server nodes.
I could never justify paying $199 per year when there are free alternatives available (EVE-NG, GNS3, Containerlab). If it were a one-time purchase, I might have gone for it, but $199 every year is just too much for me.
In this post, I'll cover how to get the free version and how to install it on VMware Workstation.
As always, if you find this post helpful, press the ‘clap’ button on the left. It means a lot to me and helps me know you enjoy this type of content.
Downloading the Image
Head over to the Cisco download page and select CML version 2.8 Free Tier. As I mentioned earlier, you need a Cisco account, which is easy to create. Depending on your installation method, you can choose either the bare-metal or OVA image. Since I'm installing this on VMware Workstation, I chose the OVA file.
You'll also need to download the 'reference image ISO file,' which contains all the node images, such as IOS, ASA, Ubuntu, etc. So, make sure to download both of these files.
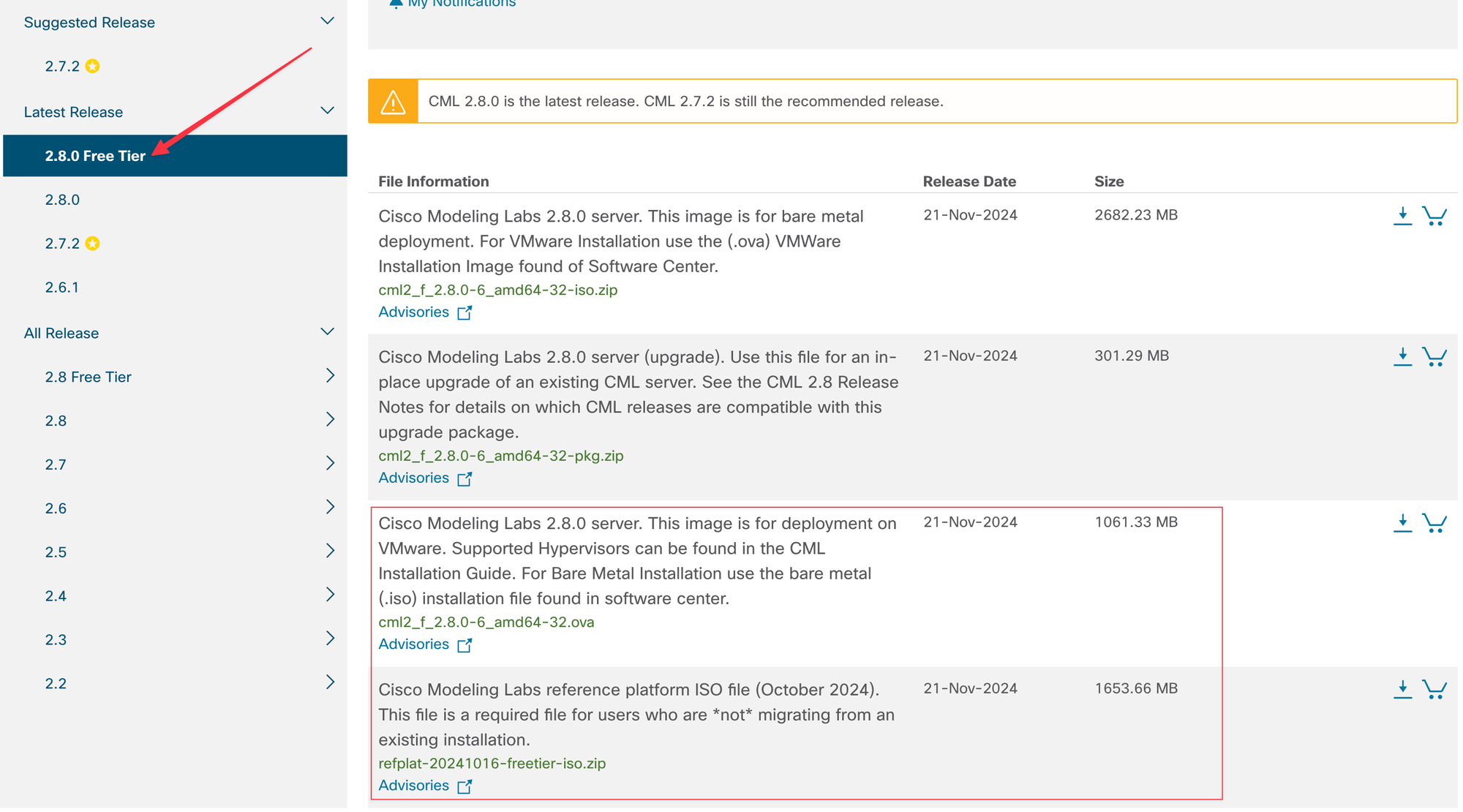

Cisco CML Installation
Next, open VMware Workstation and import the OVA file you just downloaded. Once it's imported, you need to make a few changes. The installation process is well-documented here, but here’s a summary of the settings I used. Remember to adjust these settings before powering on the CML VM for the first time, especially the storage. If you don't change the storage before the initial power-on, you'll need to expand it later using a different method.
- Memory: I used 32 GB.
- Processors: I assigned 8 processors and made sure to tick the box for 'Virtualize Intel VT-x/EPT'.
- Storage: By default, it uses 32 GB, but I expanded it to 100 GB by selecting 'Expand'.
- CD/DVD: Remember the 'refplat' file we downloaded earlier? It’s a zip file, so extract the contents and select the file that ends with
.iso.
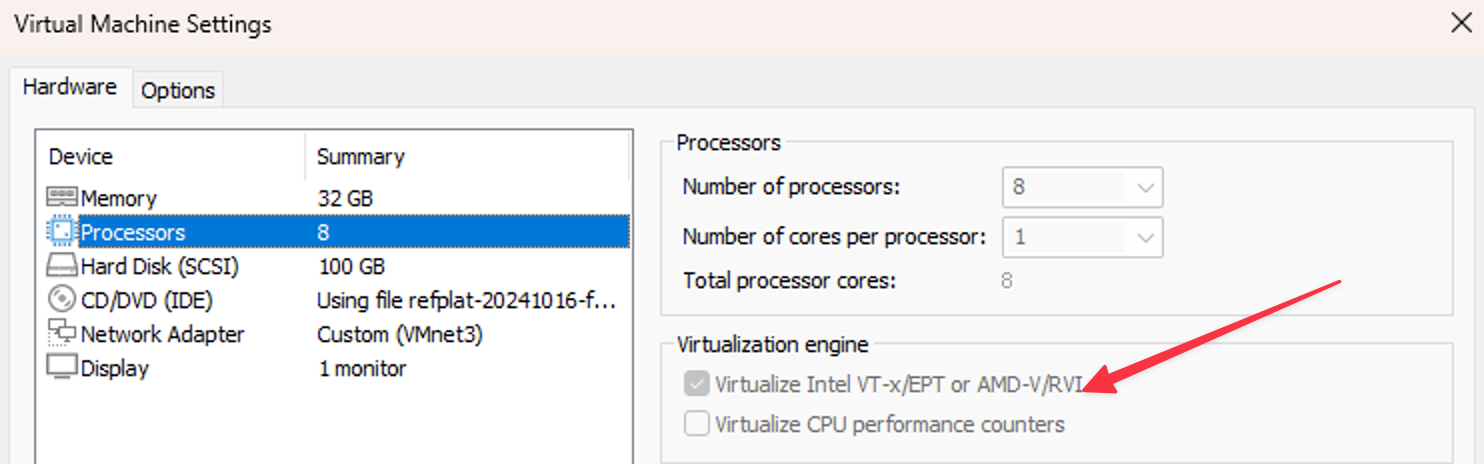
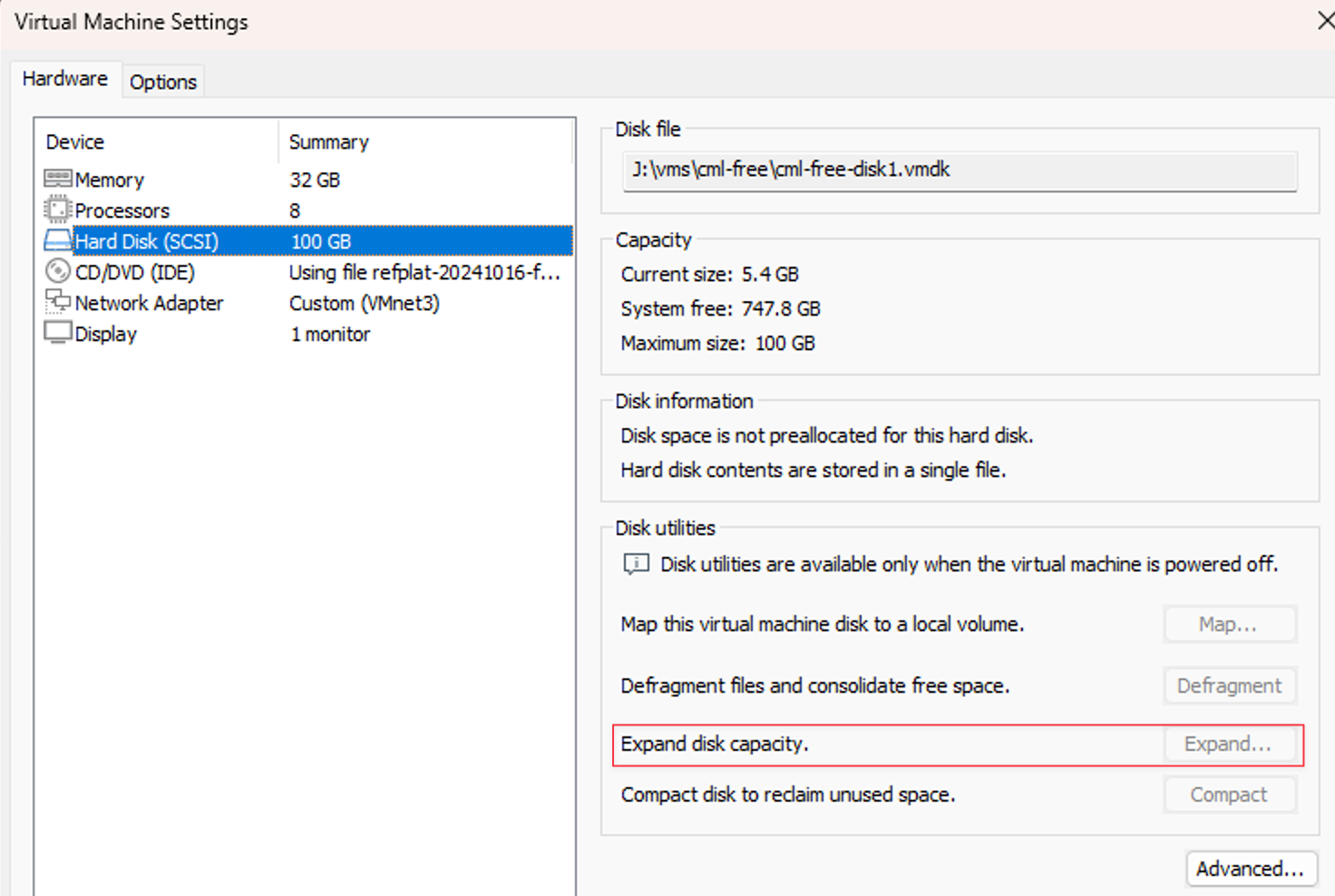
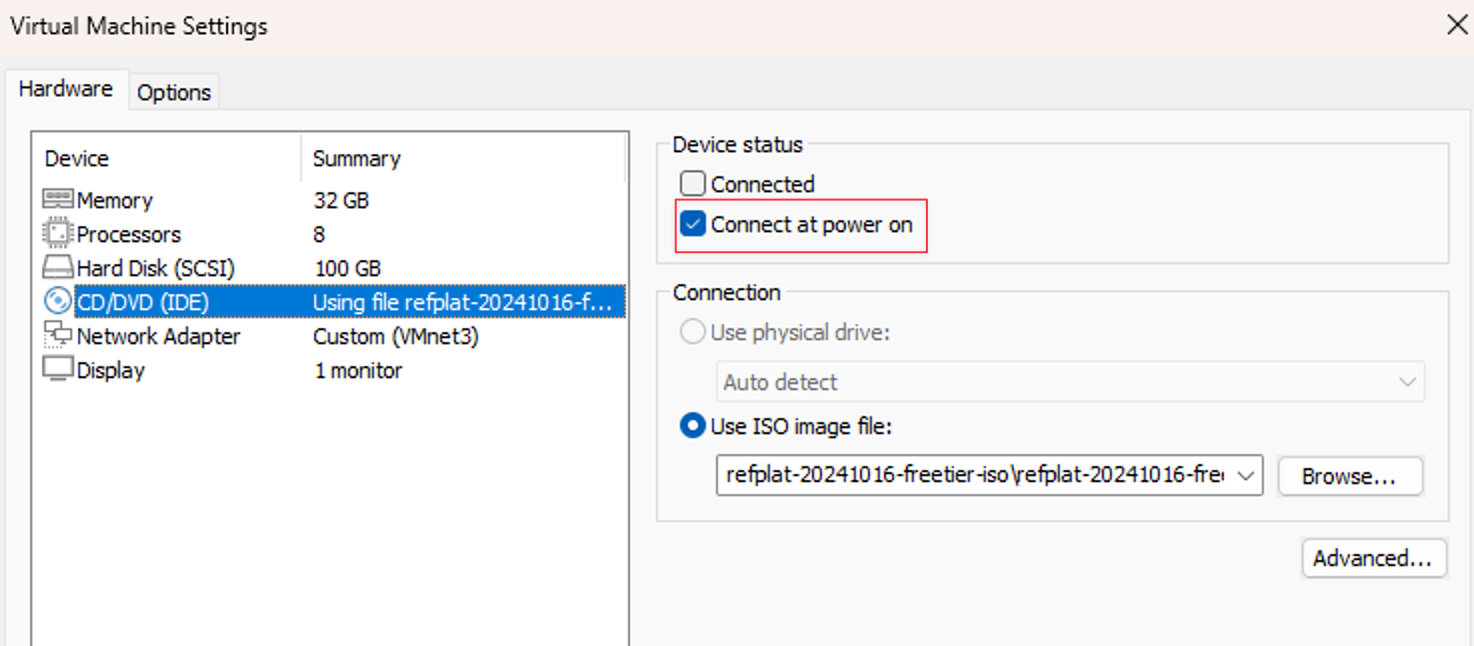
That's it, now you can start the VM. The installation is straightforward, just follow the prompts, and you’ll be done. It took me just under 10 minutes to complete.
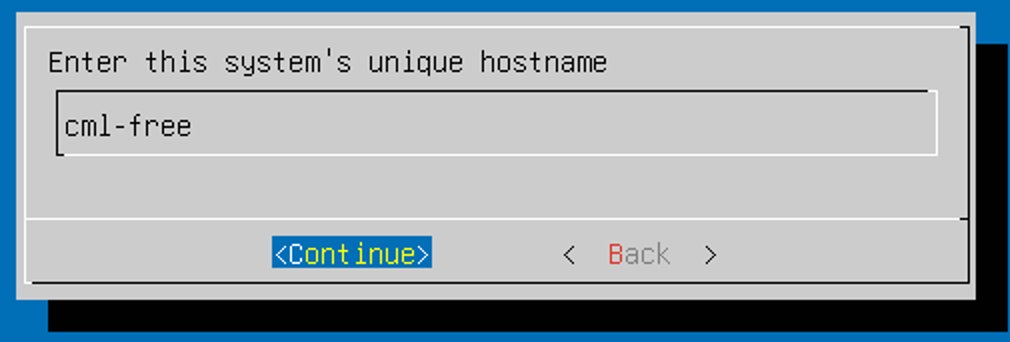
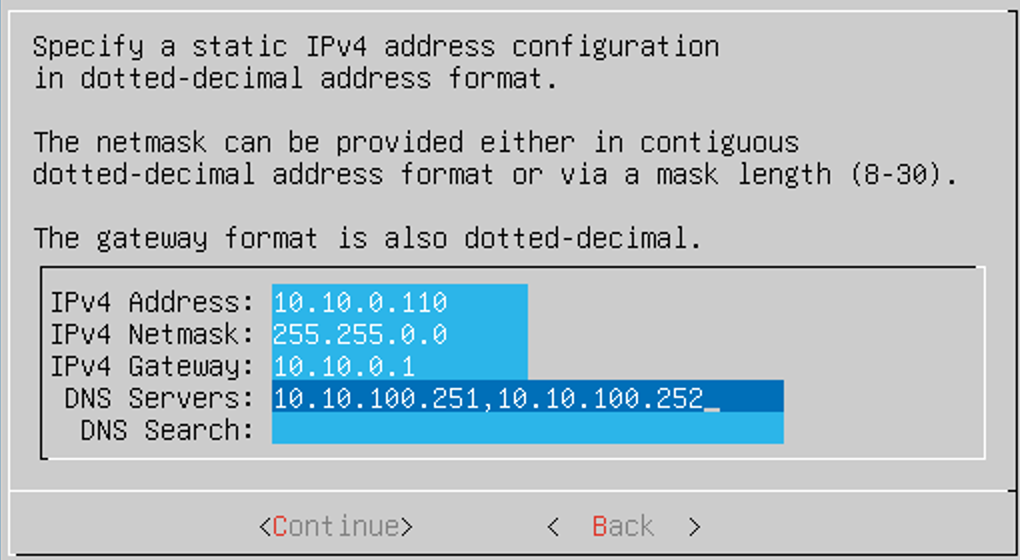
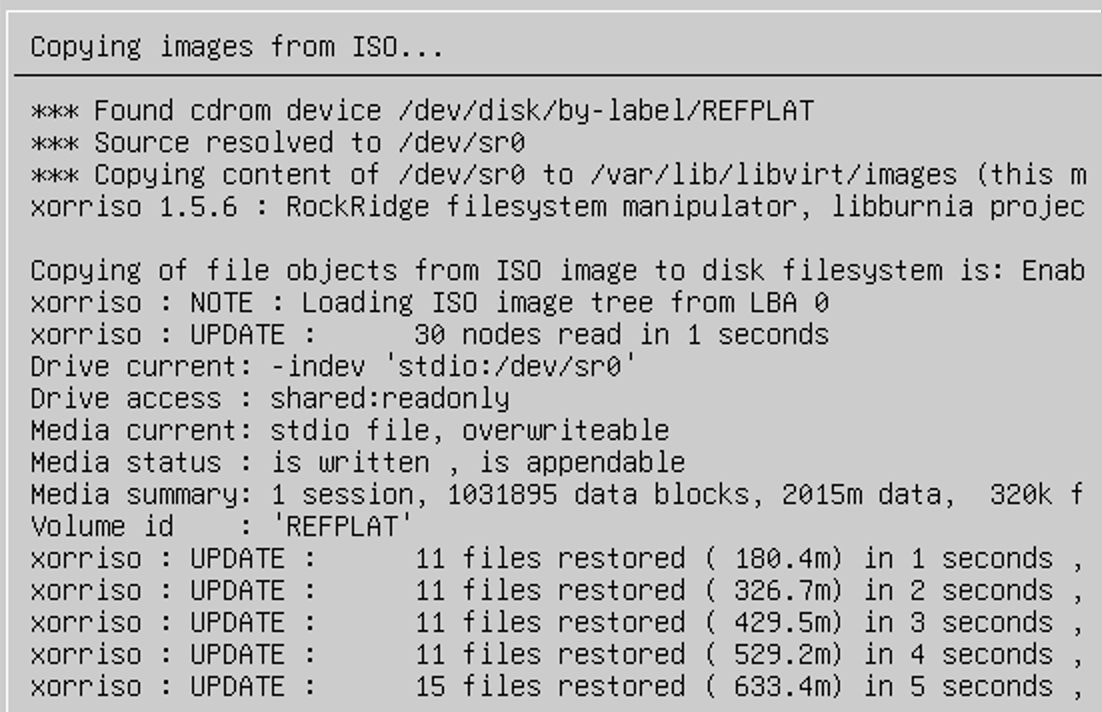
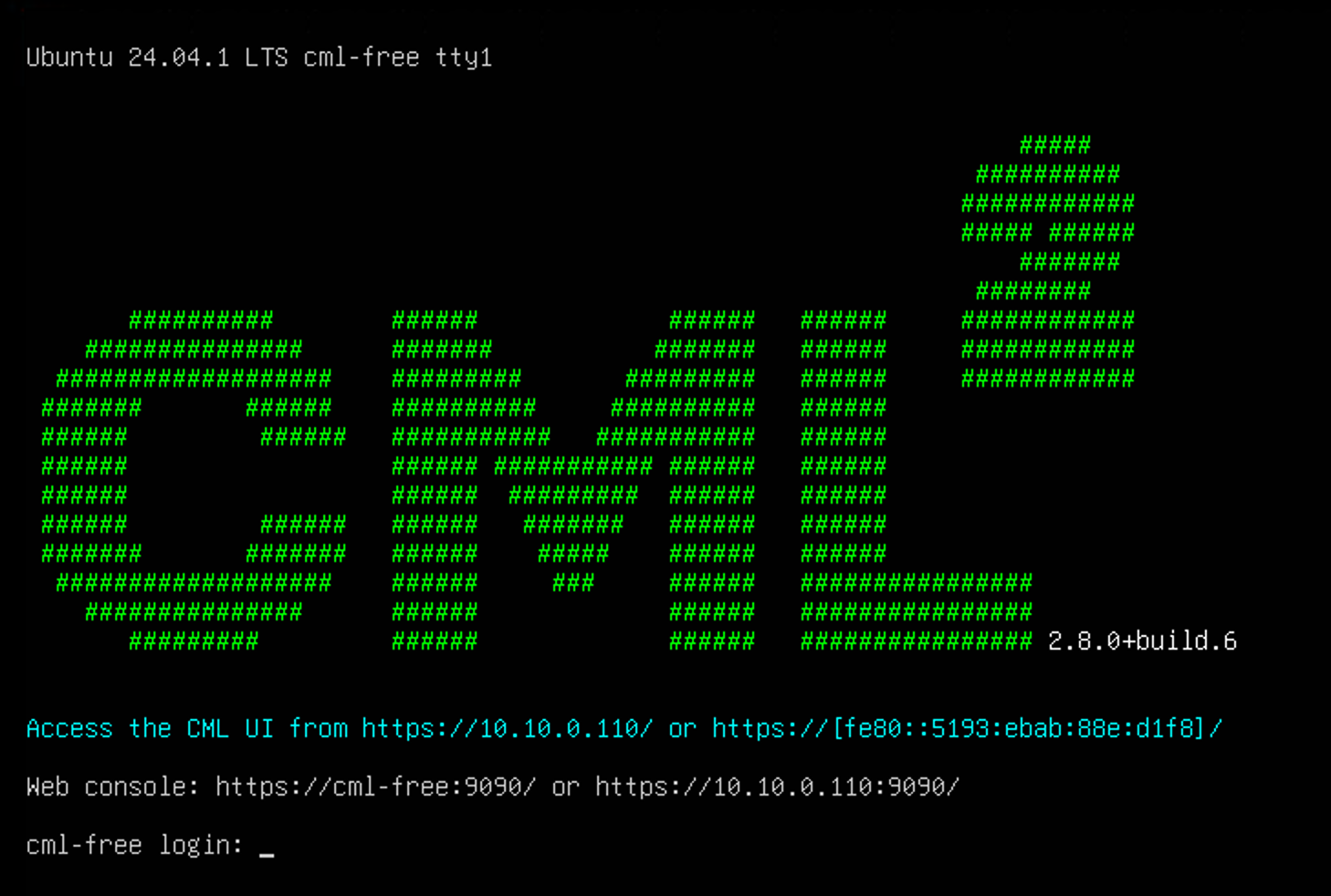

Using Cisco CML
Once the installation is complete, open your browser and navigate to the IP address you assigned to the VM, for example: https://10.10.10.10.
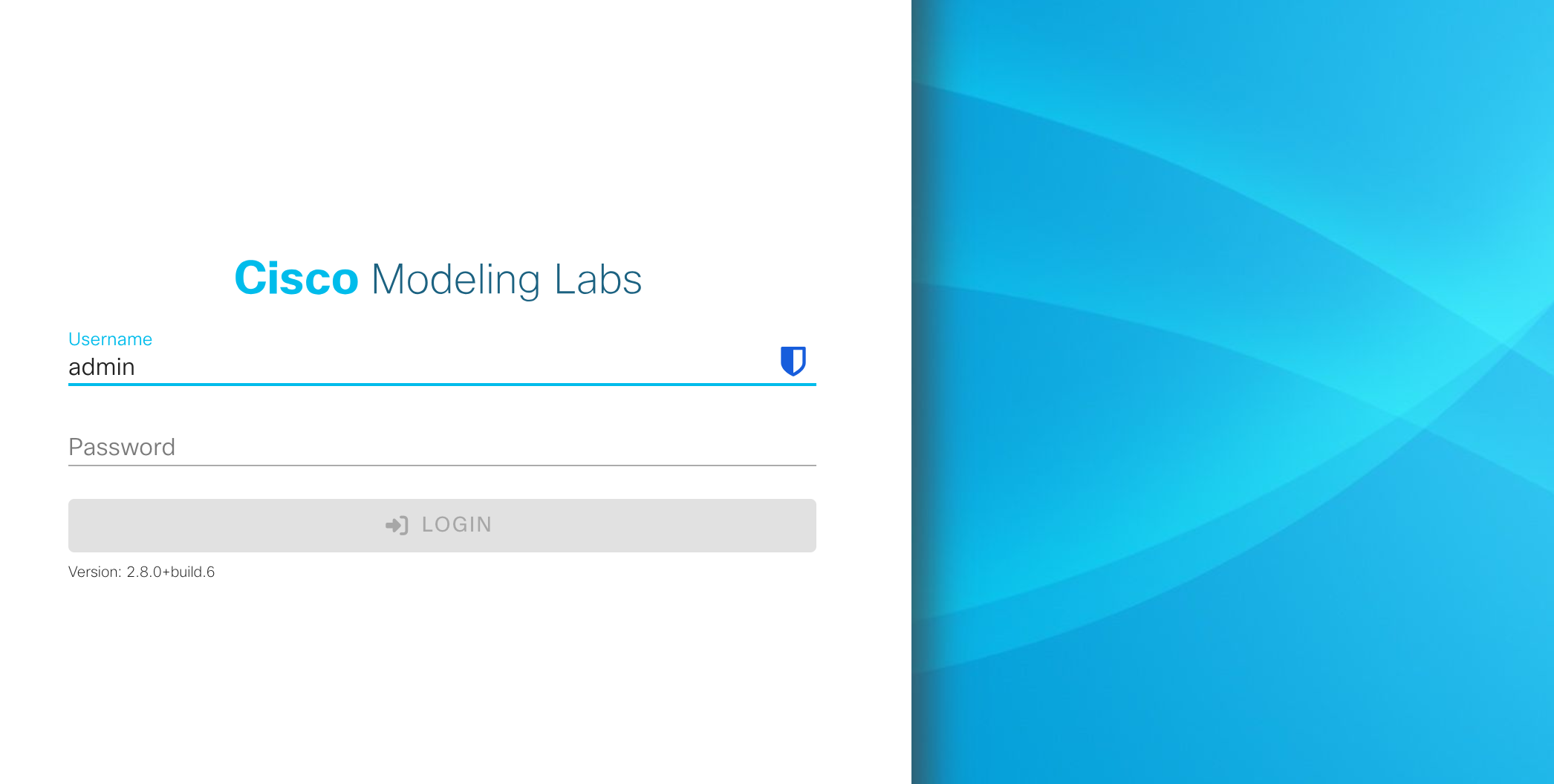
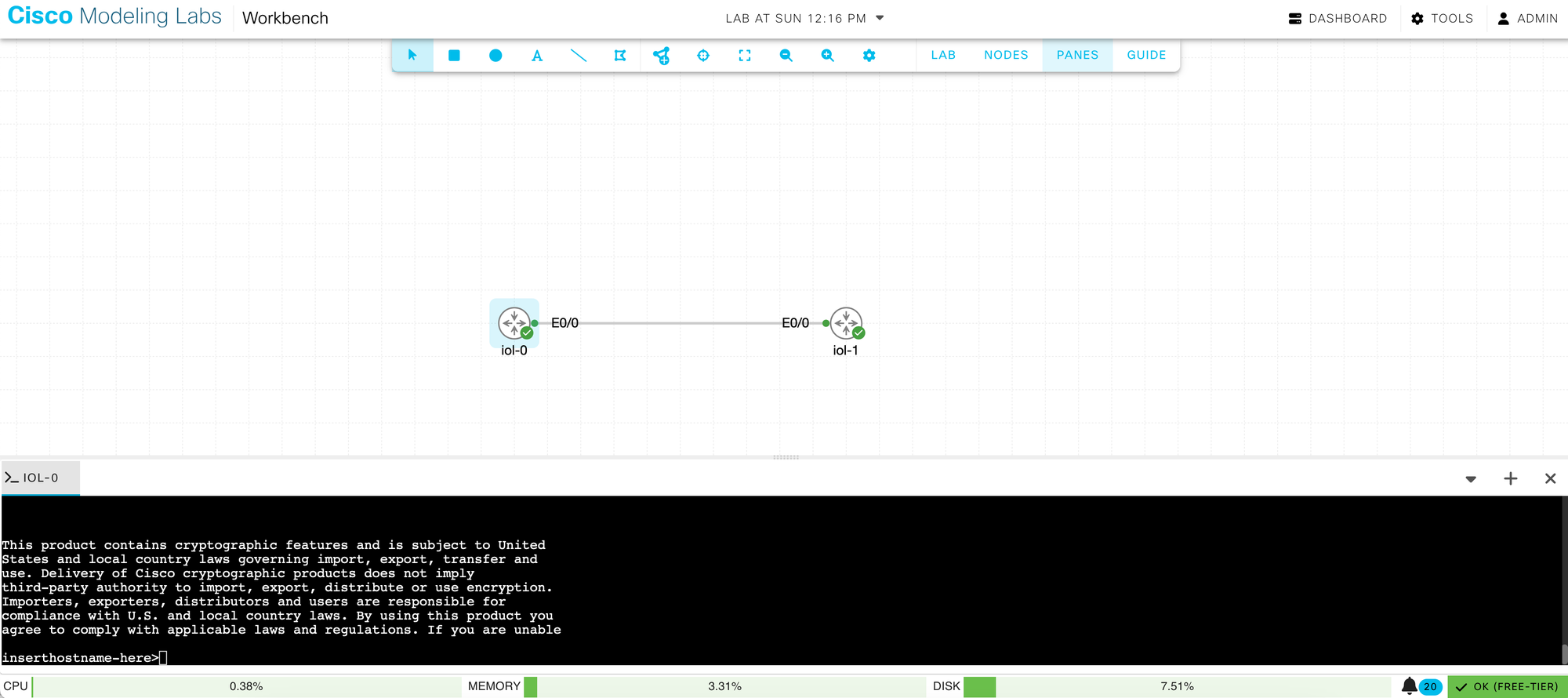
And that's it! From here, you can add nodes and access the CLI console directly. I think Cisco made a good decision by offering a free tier.
Out of the box, I can only see the following images, I can't seem to find a way to add NXOS or FTDv. Maybe the free tier is limited to the base images but if I know more, I will update here.
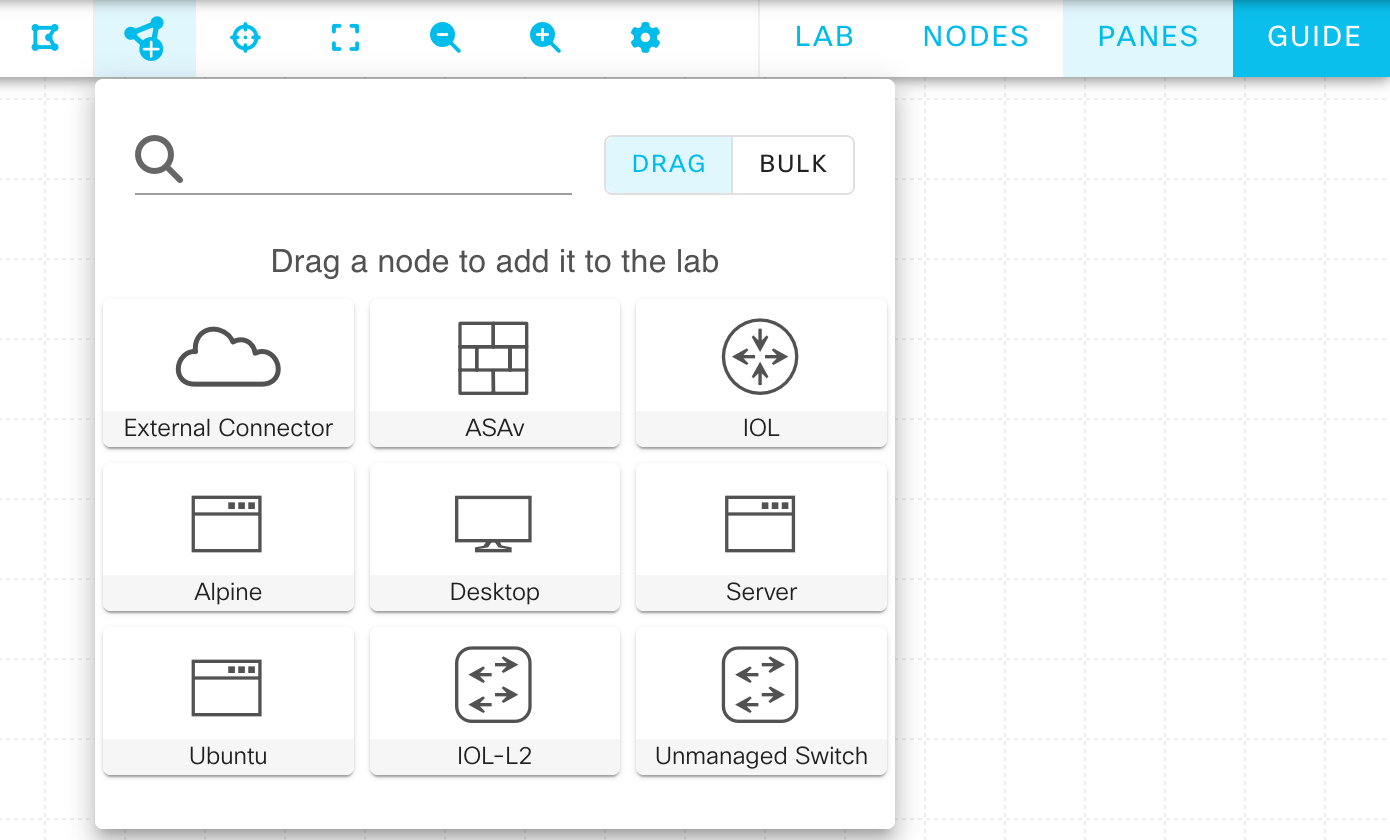
System Administration Cockpit
Making any changes to the CML instance is considered a privileged task. To make system changes, you have to log in with the system administrator user configured during the initial setup.
By default, the System Administration Cockpit page is at port 9090 on the same hostname or IP address as your CML server.
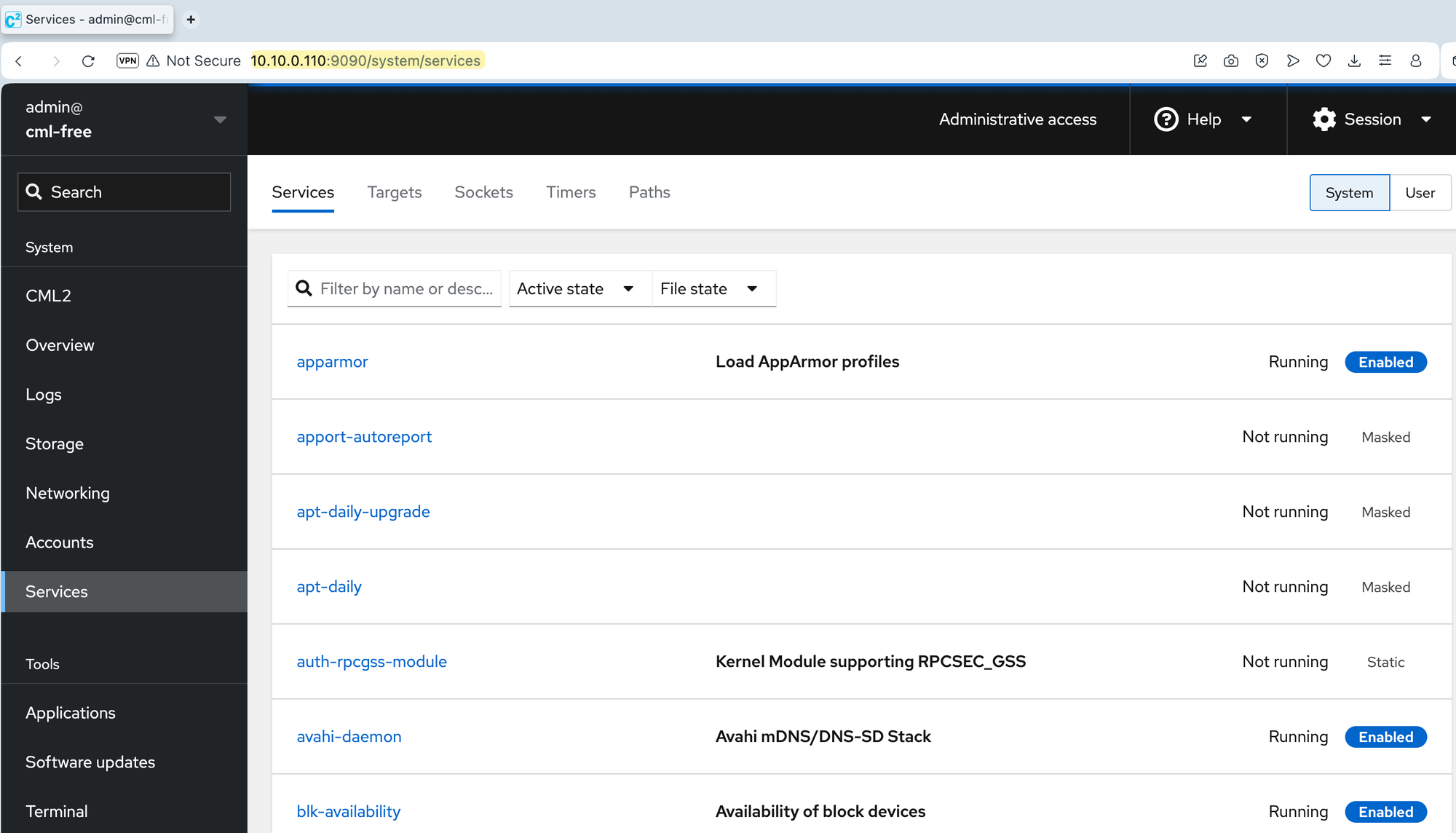
Here you can see details about the CML installation. Here is an example of a screenshot that shows the storage allocated to the VM.