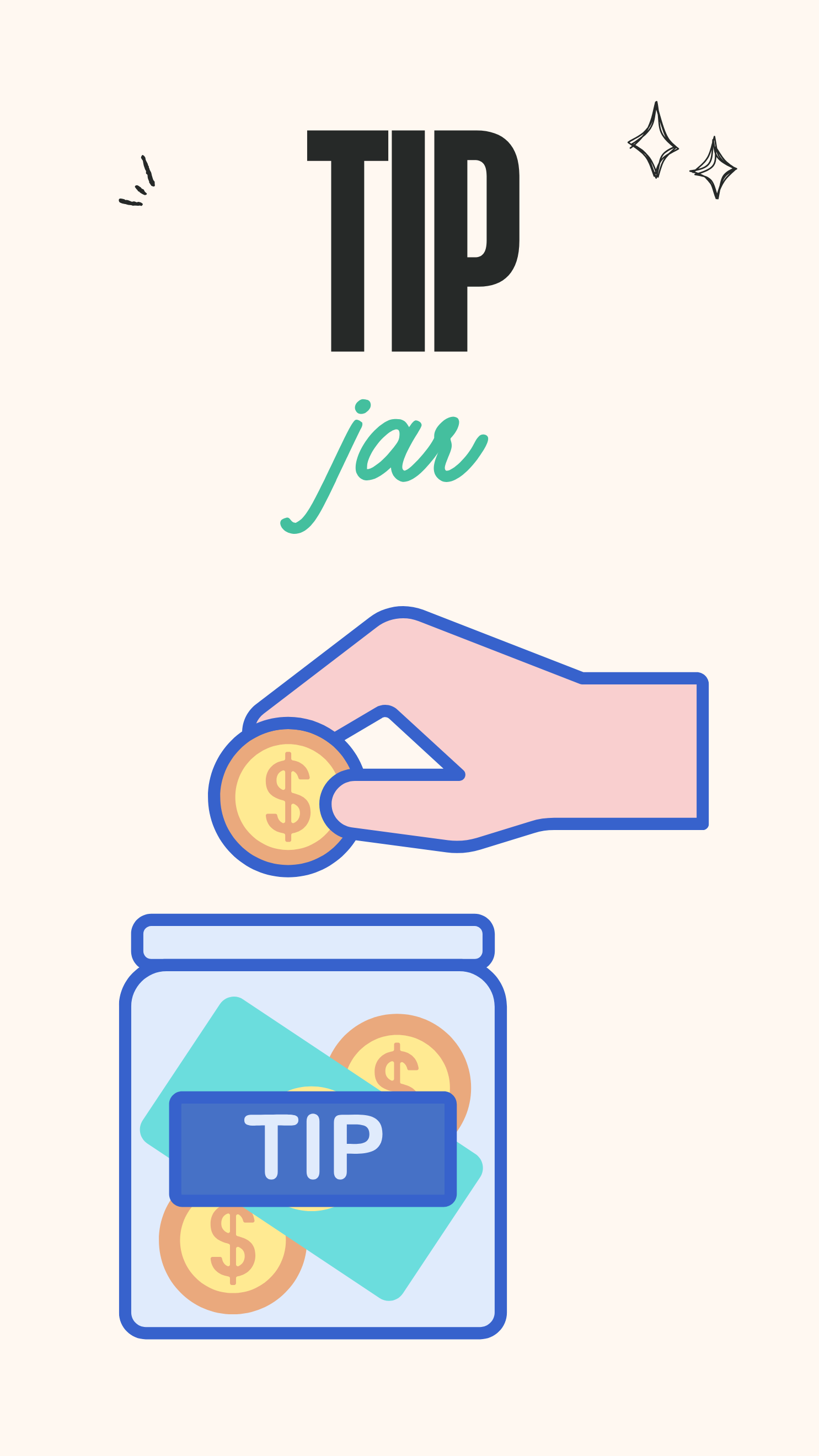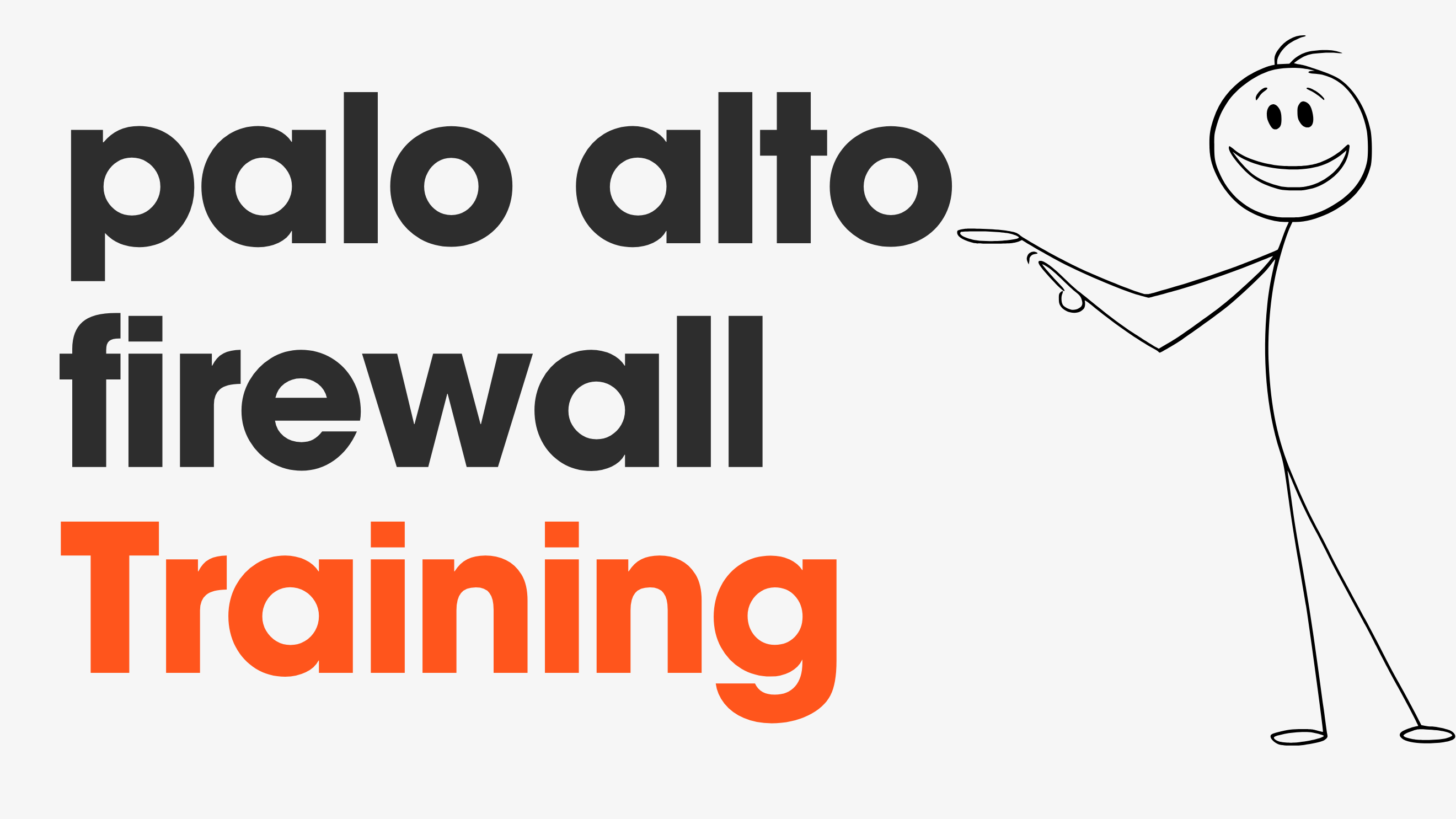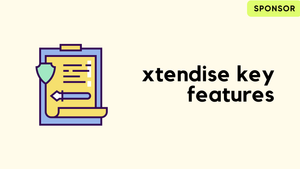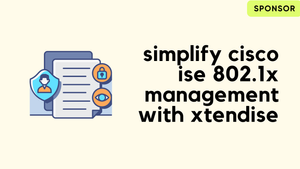When I was looking to upgrade the CIMC on the SNS-3515 appliance I was very confused. I couldn't really find a step-by-step guide for upgrading the firmware so, decided to document the steps I took to successfully upgrade the firmware and BIOS.
If you are someone who is managing ISE on an SNS appliance then there is a good chance you came across the Adobe Flashplayer issue. CIMC firmware versions below 3.x requires you to have the Flashplayer installed else you will need to find a (very) older version of the browser.
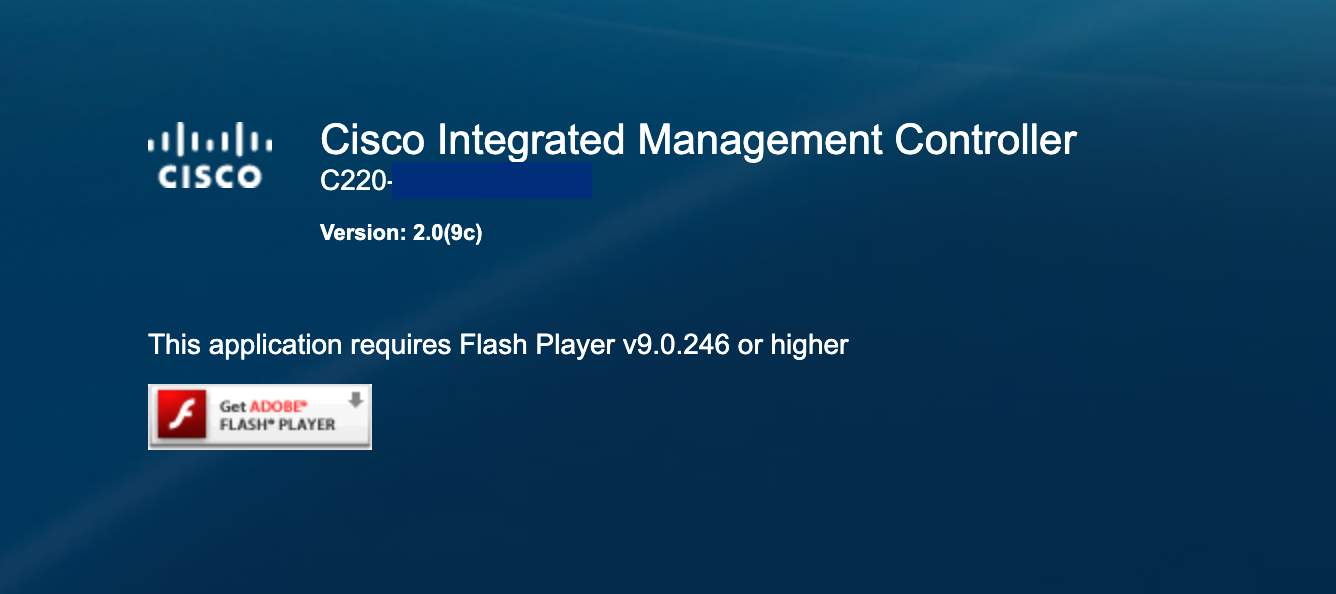
The upgrade procedure is very straightforward but there are a few things to consider.
- It is recommended to gracefully shut down the ISE services and halt the OS. (
application stop iseandhaltcommands) - As of this writing, the latest available version is 4.0(2n)
- If the current CIMC version is 3-0-3f, 3-0-4j, or 4-0-2h, you can directly upgrade to 4-0-2n.
- If the current CIMC version is 2-0-xx, then the upgrade path is 2-0-xx > 3-0-3f, 3-0-4j, or 4-0-2h > 4-0-2n
You can download both the firmware and the BIOS files from Cisco using the following link https://software.cisco.com/download/home/283801620/type/283802505/release/SNS 35x5
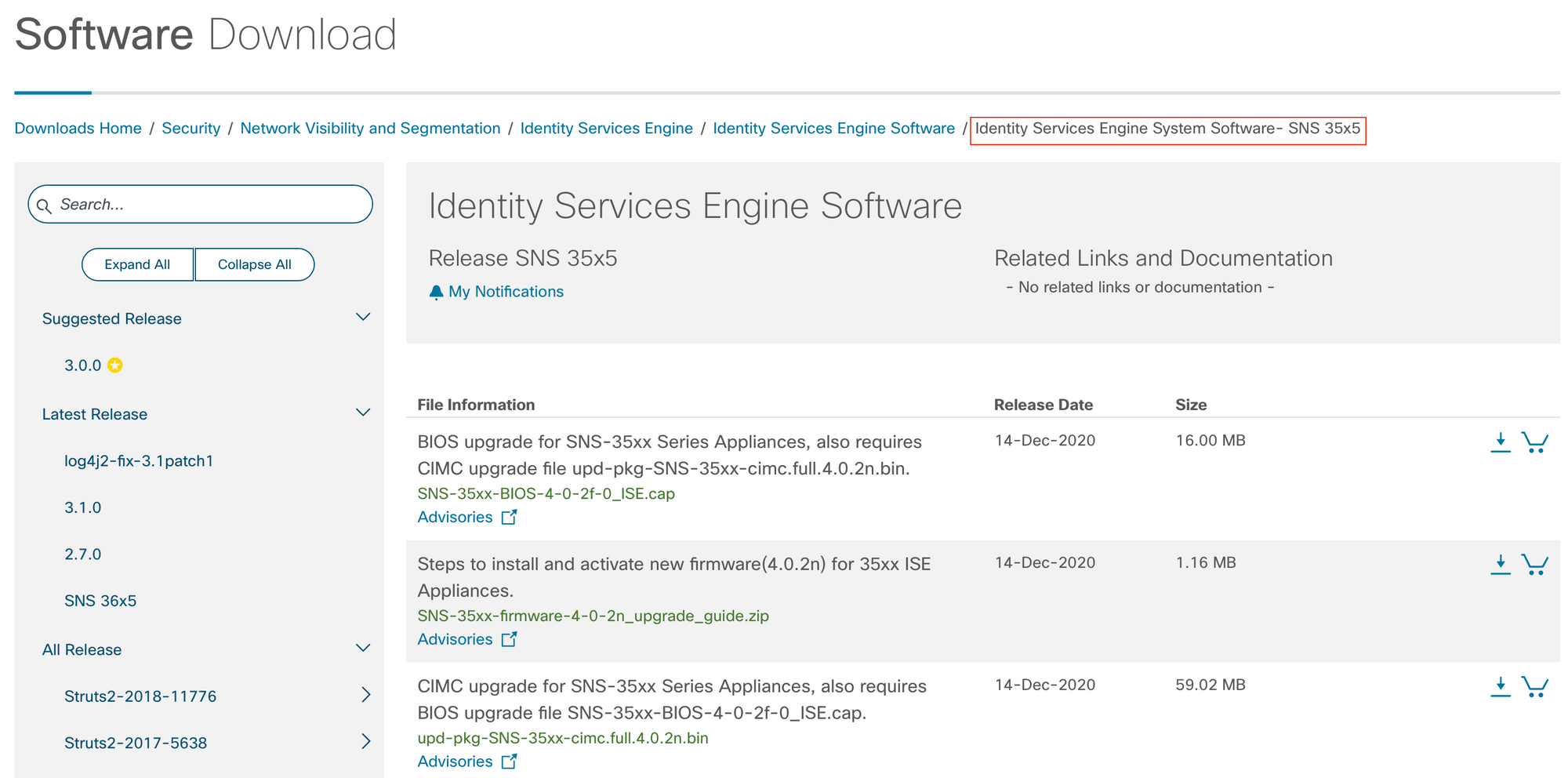
Of course, if you are still on 2.x.x then the GUI is not available for you to even upgrade the firmware (unless you prefer to upgrade via the CLI). The following browser still supports flash player but please use it at your own risk as the older versions may not have the correct security patches - https://archive.org/details/basilisk-portable-with-flash
Upgrade Procedure
It is recommended that you use the latest BIOS and matching CIMC firmware. When you upgrade the BIOS firmware, you must also upgrade the CIMC firmware to the same version. Otherwise, the server will not boot.
The following procedure shows how to update the firmware from 2.0(9c) to 3.0(3f). I downloaded both files highlighted in the below figure.
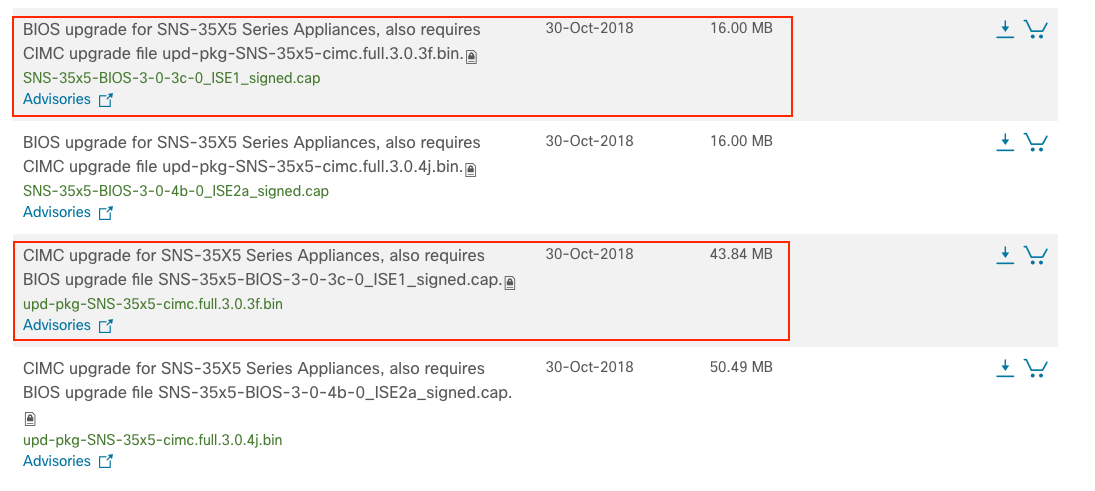
Step - 1 Update CIMC Firmware
In the CIMC interface, navigate to Admin > Firmware Management.
- Select the Check Install Cisco IMC Firmware through Browser Client option.
- In the Install Cisco IMC Firmware window, click Browse and select the firmware image to install, and then click Install Firmware to begin download and installation.
- After the installation is fully completed, the status changes to Completed Successfully.
Step -2 Update the BIOS firmware
- In the CIMC interface, navigate to Admin > Firmware Management.
- From the Actions pane, select the Install BIOS Firmware through Browser Client option.
- In the Install BIOS Firmware window, click Browse and select the BIOS firmware image to install and then click Install Firmware to begin download and installation.
Step -3 Activate the CIMC Firmware
- In the Cisco IMC interface, choose Admin > Firmware Management > Activate Cisco IMC Firmware.
- In the Activate Firmware window, select the firmware image to activate.
Step -4 Activate the BIOS Firmware
- Choose Host Power > Power Off to manually power off the server.
- In the CIMC interface, click the Navigation icon at the top left corner and choose Admin > Firmware Management.
- Check the BIOS check box, and then click Activate.
- In the Activate Firmware window, select the firmware image (3.0(3f)) to activate and click Activate Firmware.
- The firmware image that you activated becomes the running version after the host is powered on.
- Choose Host Power > Power On.
- Verify the firmware and BIOS version.

You can also switch back to the previous version if you have to by activating the previous version.